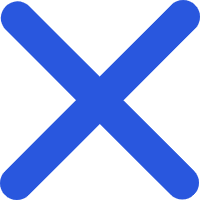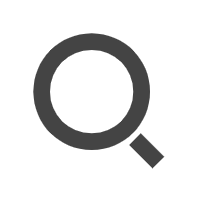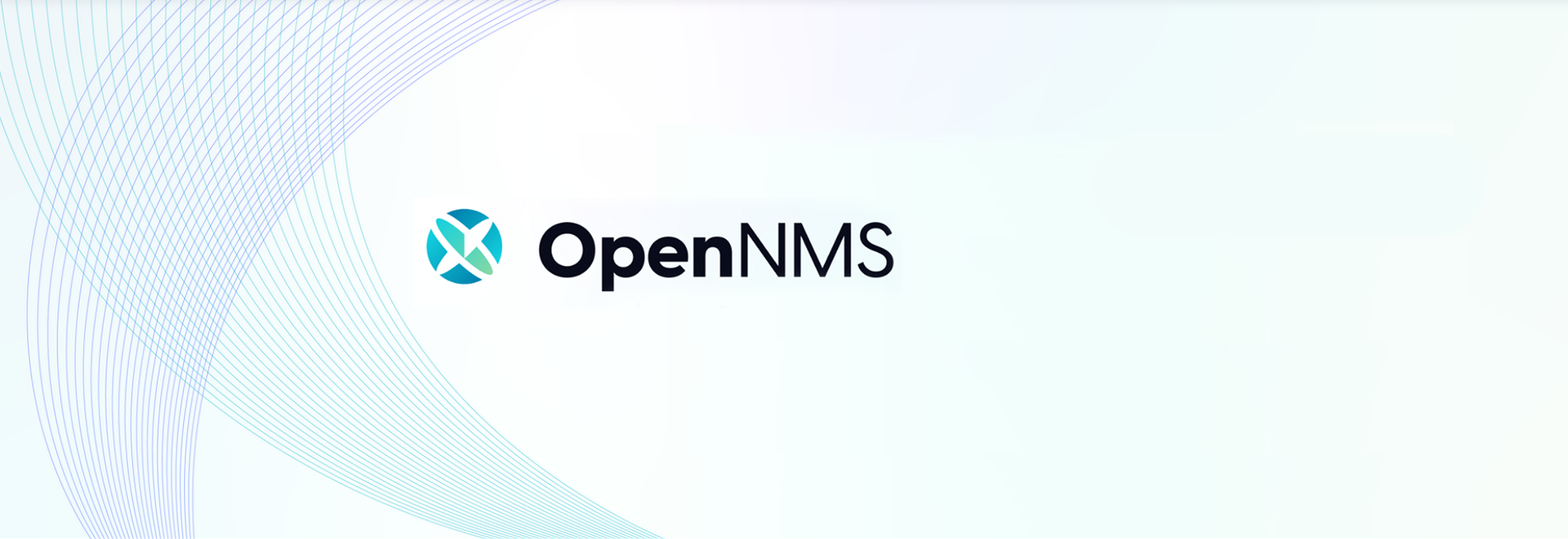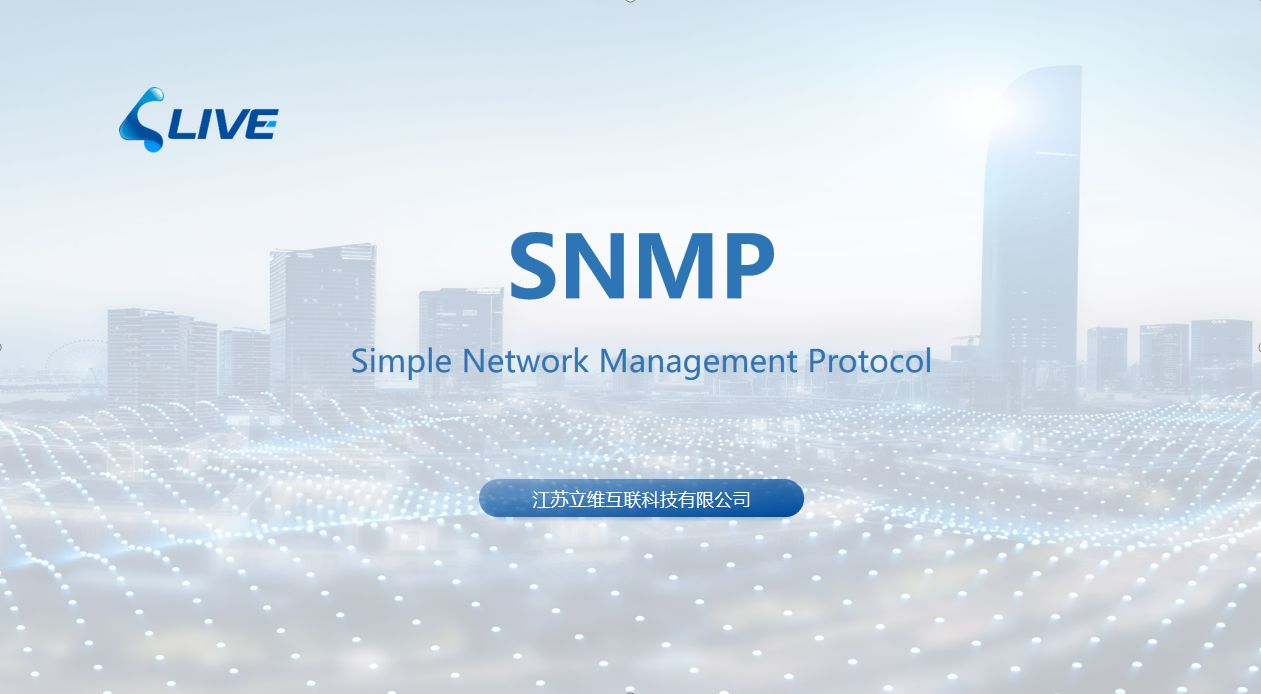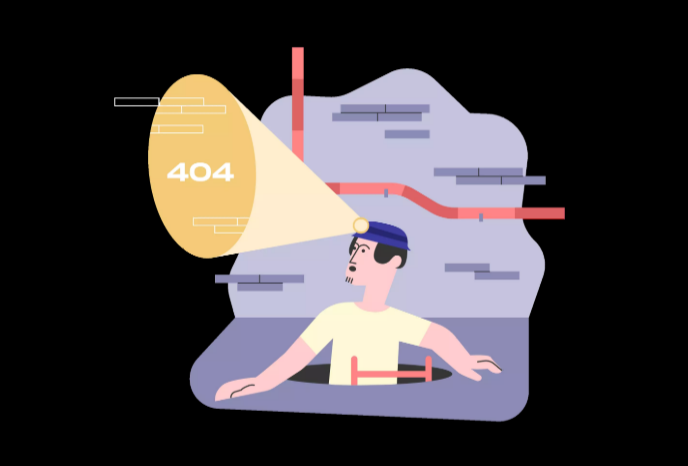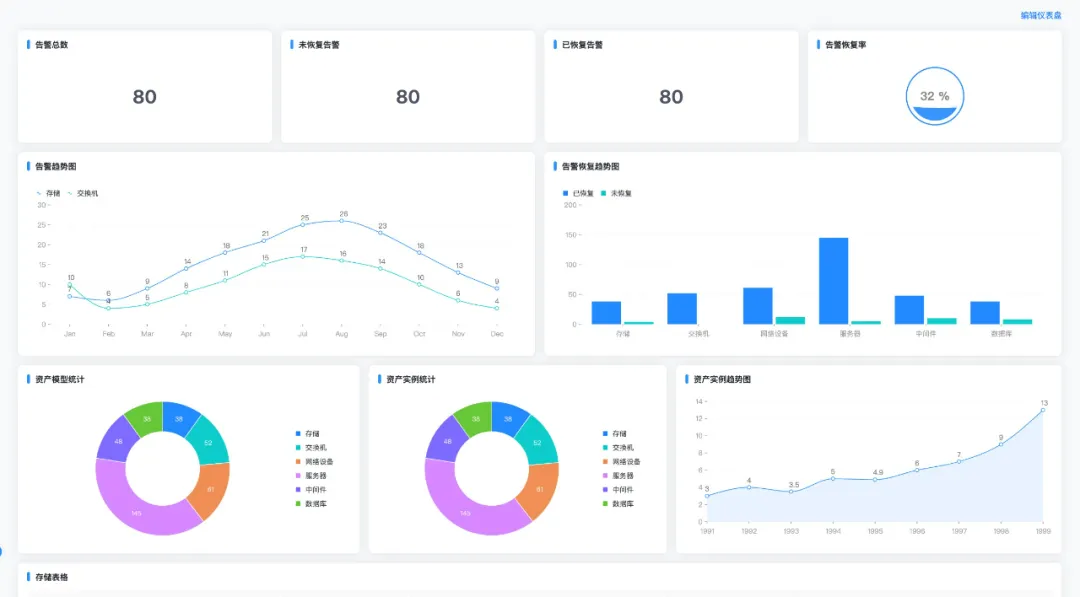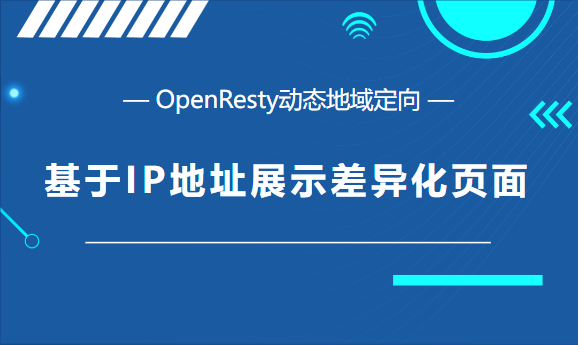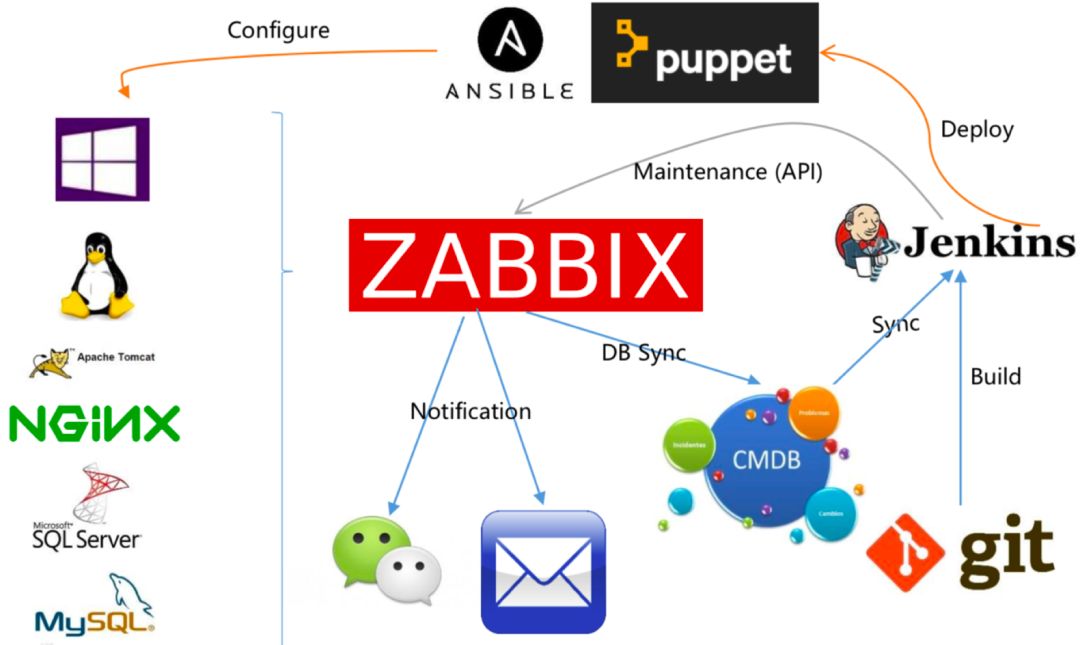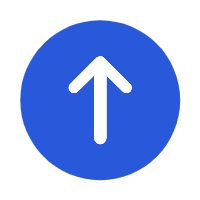Navicat数据库备份教程全解析
前文我们简单介绍了Navicat的功能和使用场景,本文我们将详细的讲解使用Navicat进行数据库备份和还原的相关操作。
下载官网:https://www.navicat.com.cn/download/navicat-premium
根据实际系统情况,选择下载。我们这里是windows环境,直接点击下载即可。

双击打开安装包
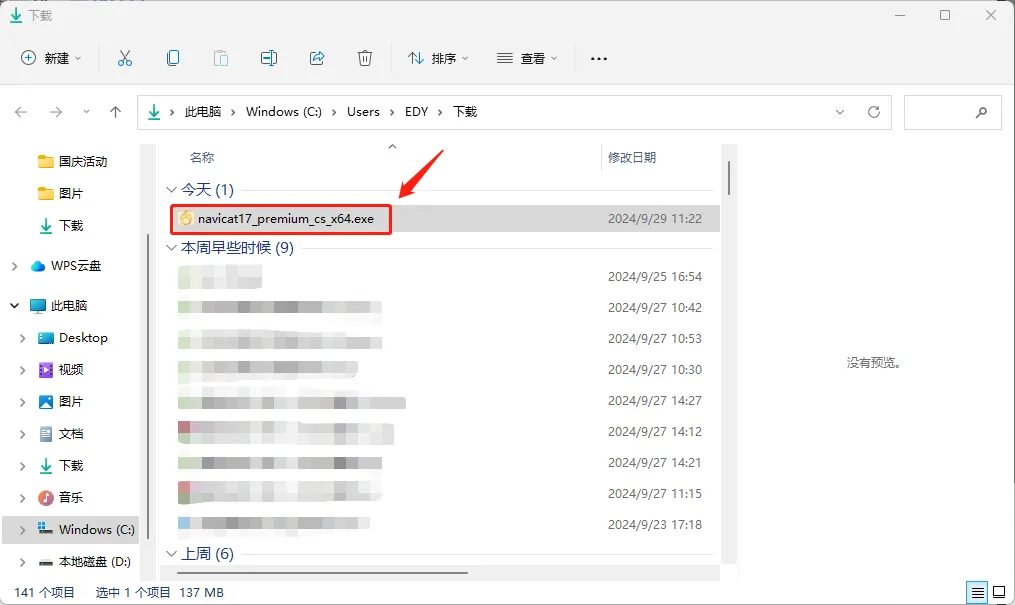
点击"下一步"
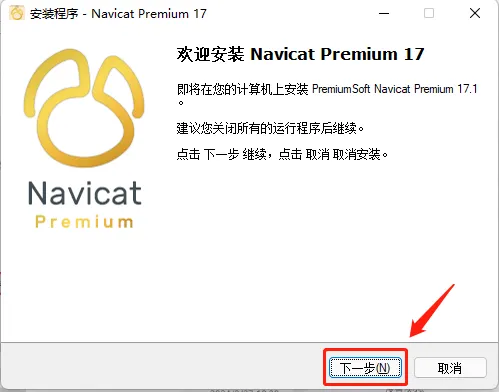
选择"我同意",点击"下一步"
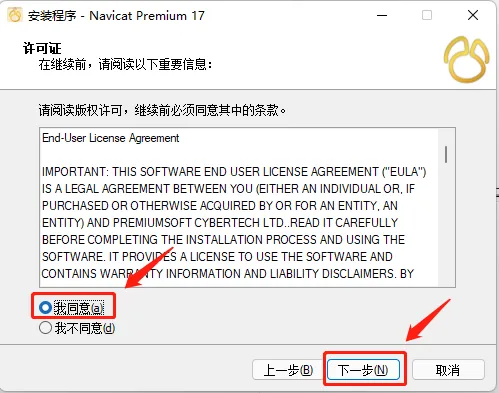
自定义安装地址,点击"下一步"
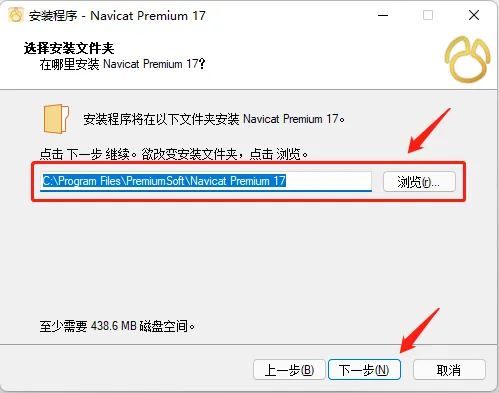
直接点击"下一步"
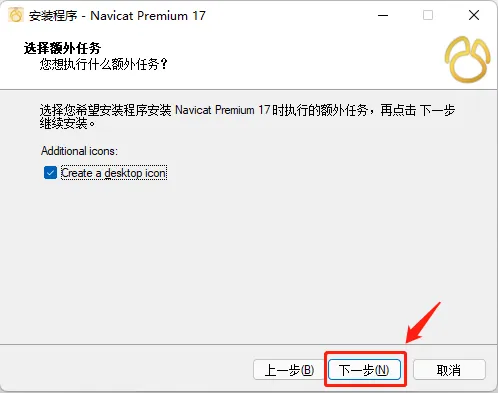
点击"安装"
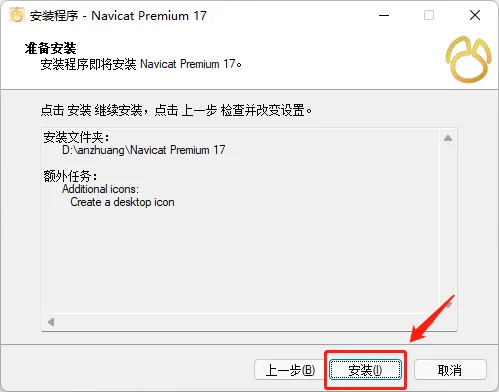
点击"完成",navicat已安装成功。
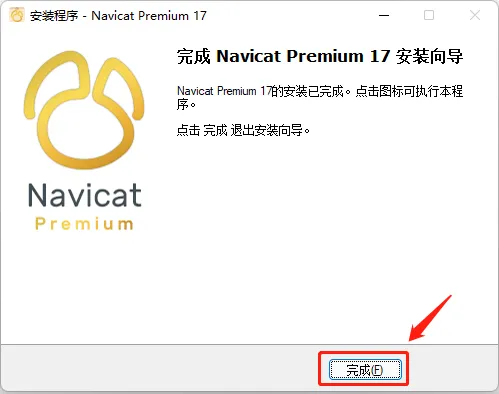
注意:本文主要是演示navicat的适用,所以下载的是14天免费试用版,如果想要永久使用,可以选择官网订阅付费版或下载补丁包激活使用。
点击左上角"连接"按钮。
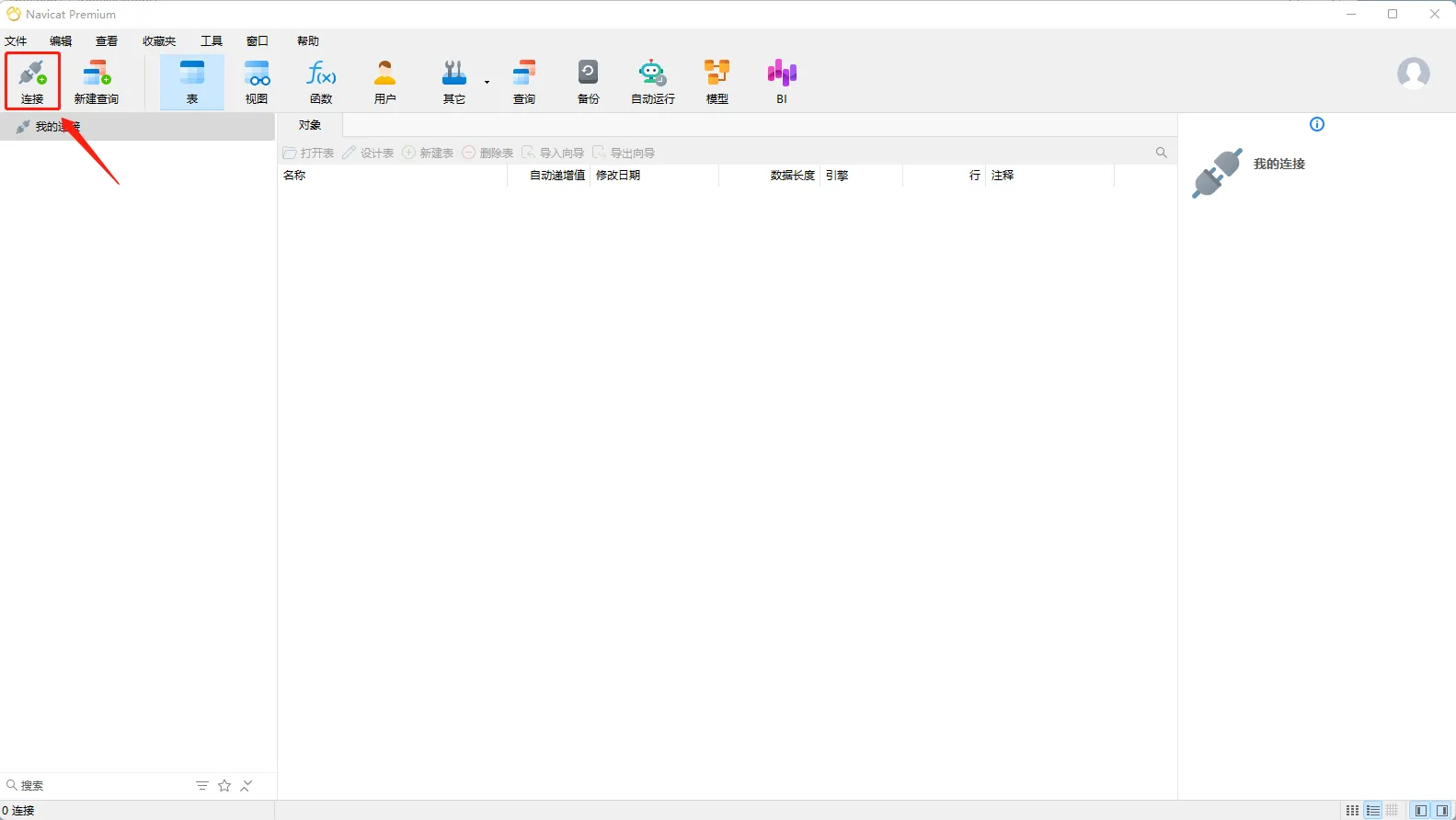
双击MySQL(我们这里以mysql为例,所以需要提前在本地安装mysql,具体步骤不做详述,可以自行搜索参考资料。)
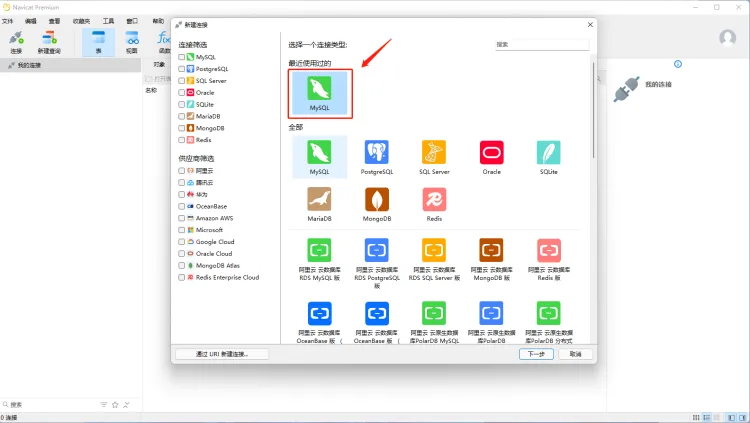
测试并连接数据库
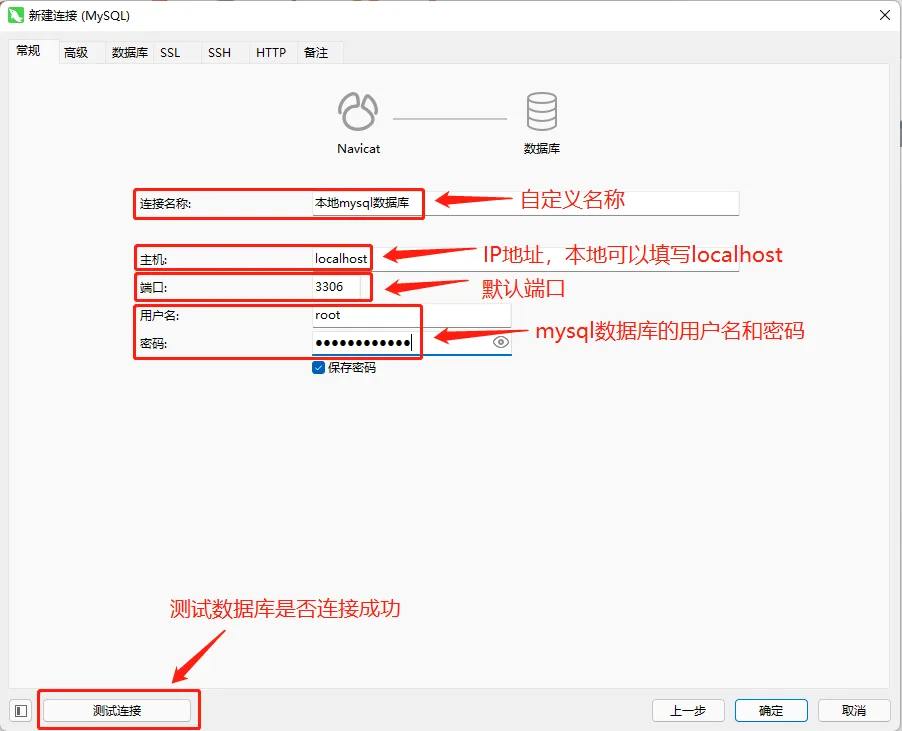
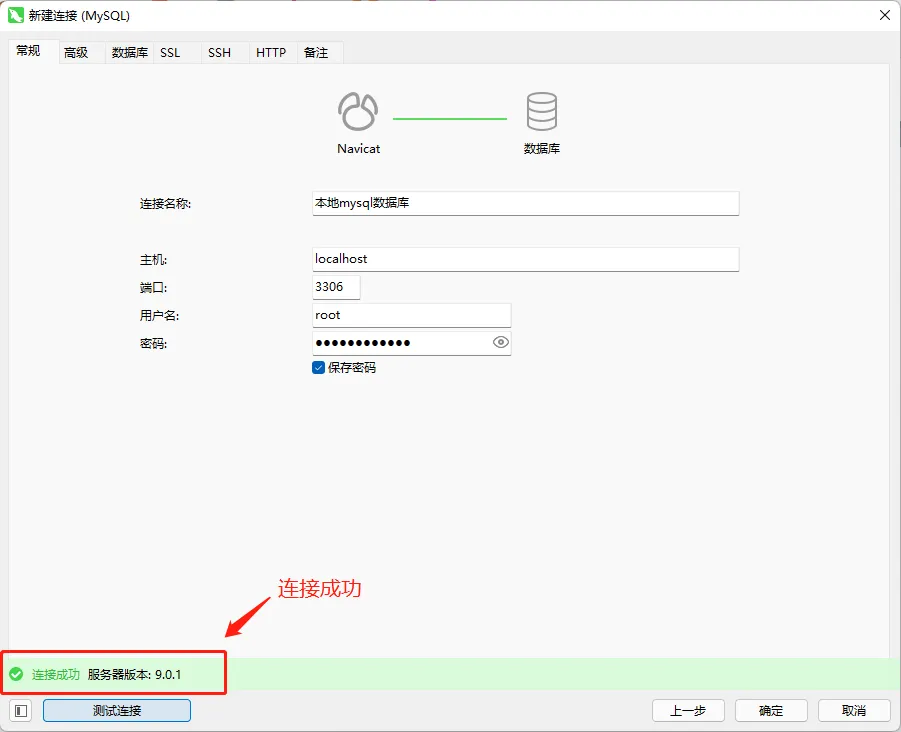
双击左侧数据库名称,看到图表变亮表示打开连接
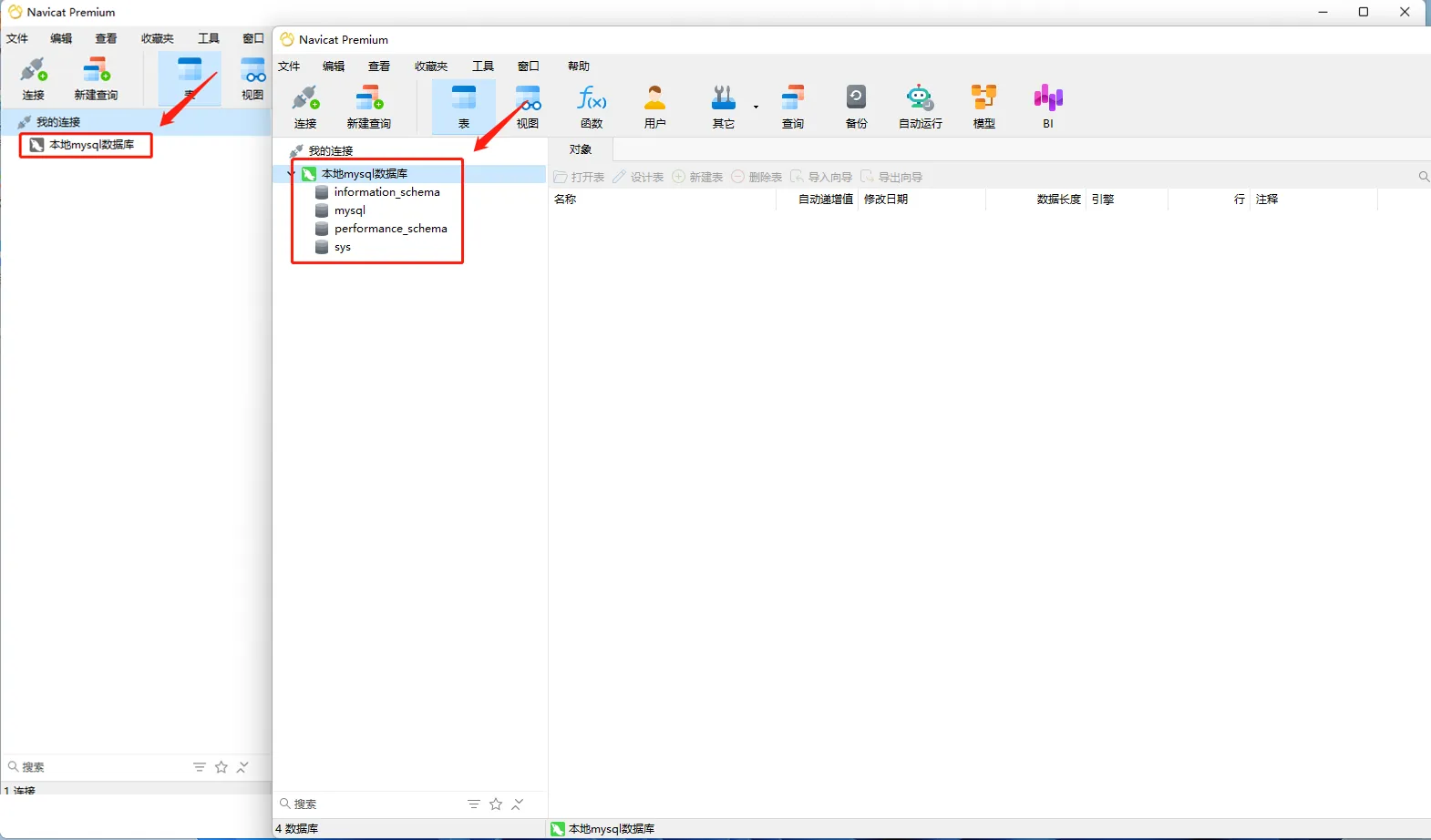
右键,选择新建数据库,并填写相关信息。如果数据包含中文,建议设置成utf8。
补充:在选择字符集时,会有两个可选项,utf8mb3和utf8mb4,两者区别如下:
● utf8mb3:用3个字节来存储UTF-8字符,占用空间少,但支持的字符集范围有限,大致在0x0000至0xFFFF之间。
● utf8mb4:用4个字节来存储UTF-8字符,支持的字符集范围更广,大致在0x00000000至0x10FFFF之间,包括生僻字、冷门符号以及emoji表情符号等。
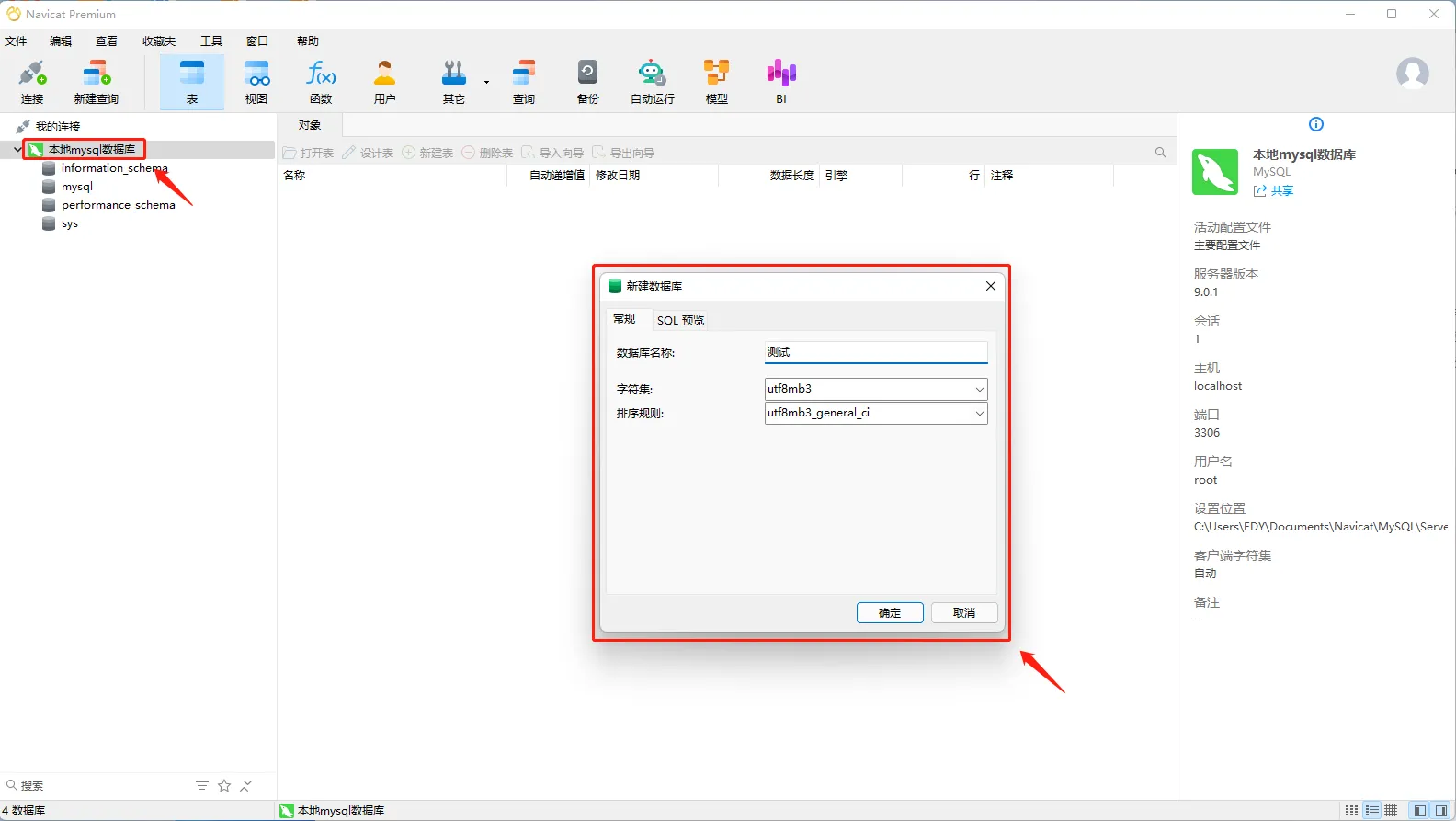
双击打开新建的数据库
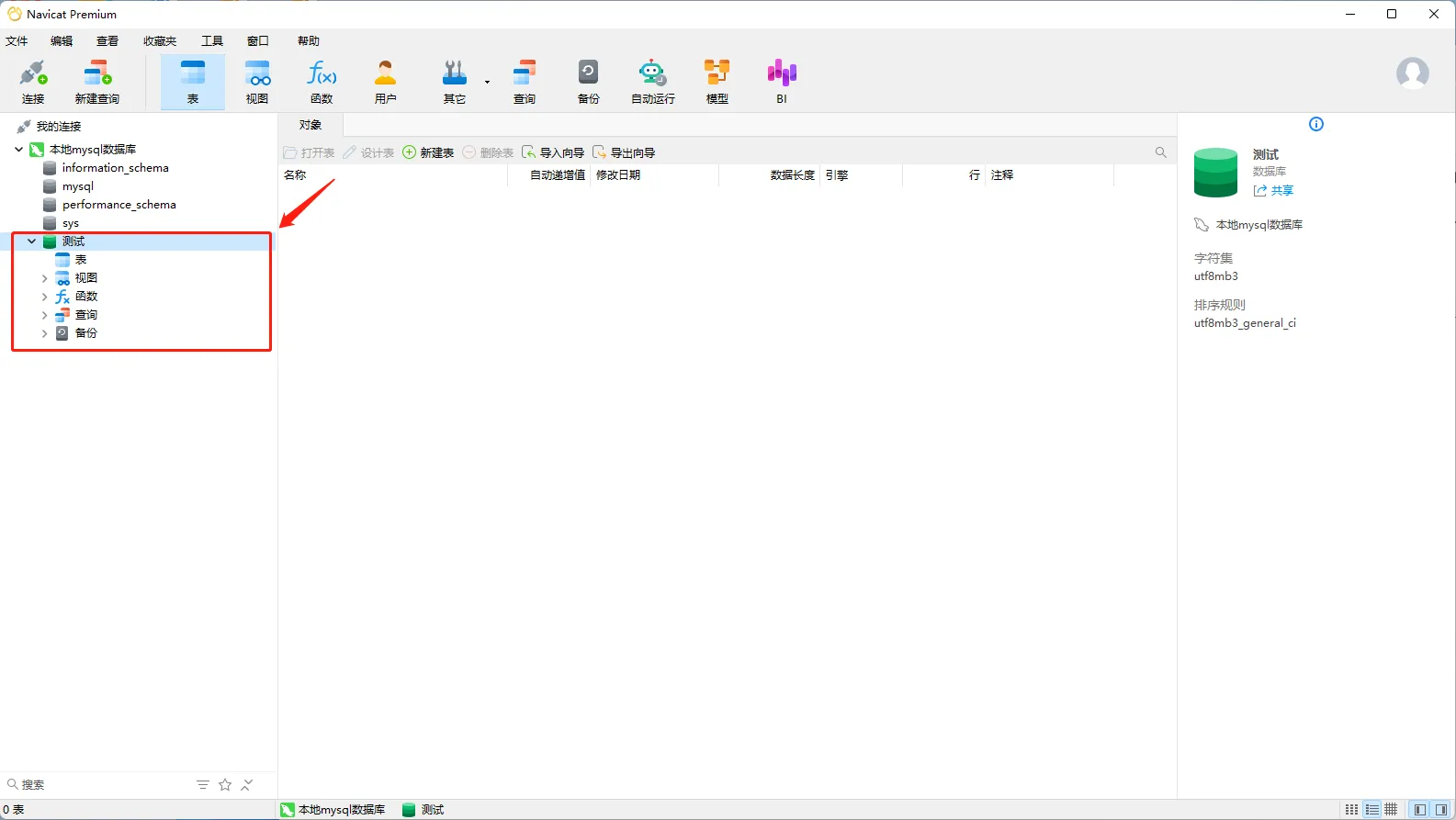
右键,选择运行SQL文件。导入成功后点击关闭。
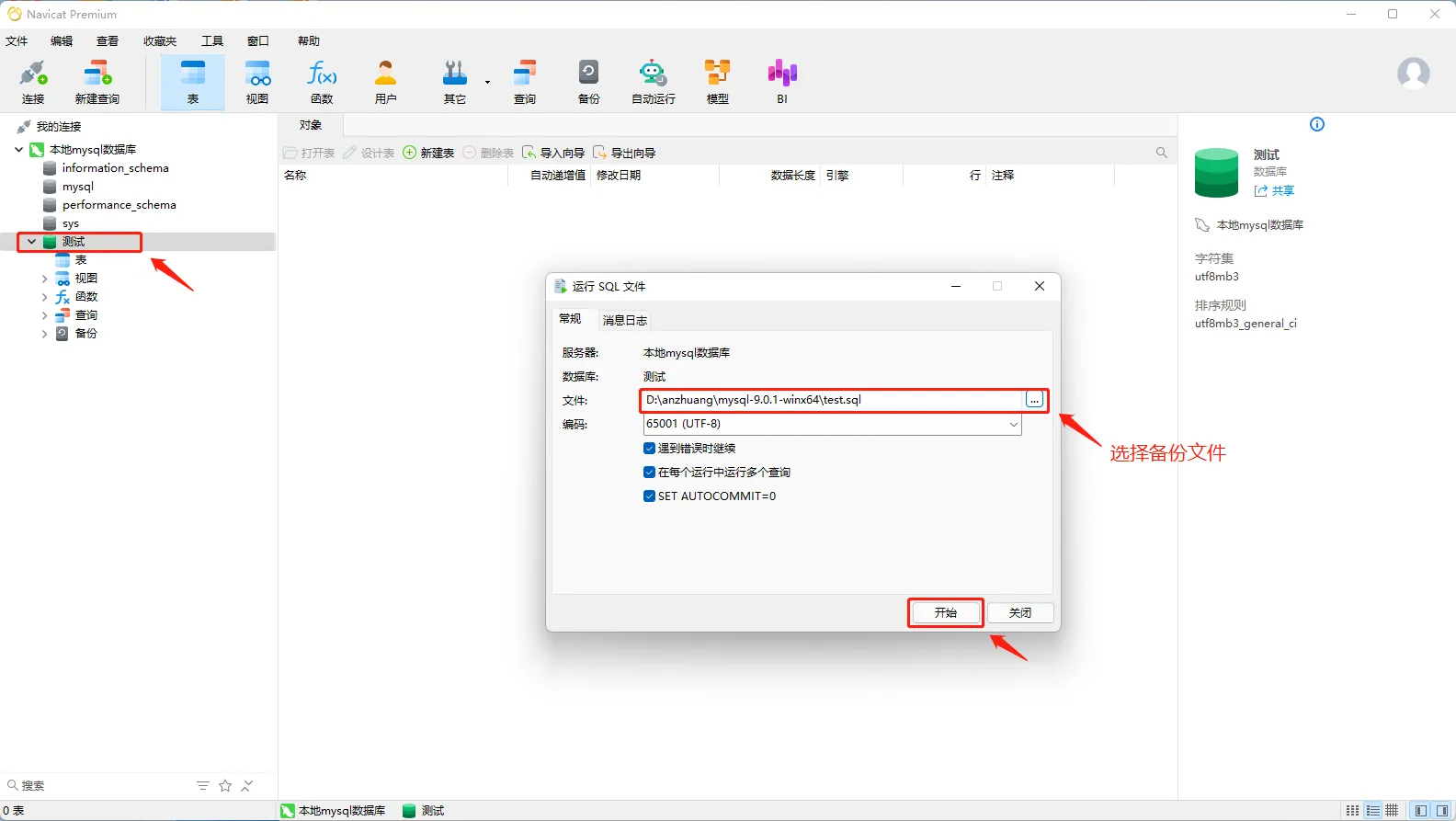
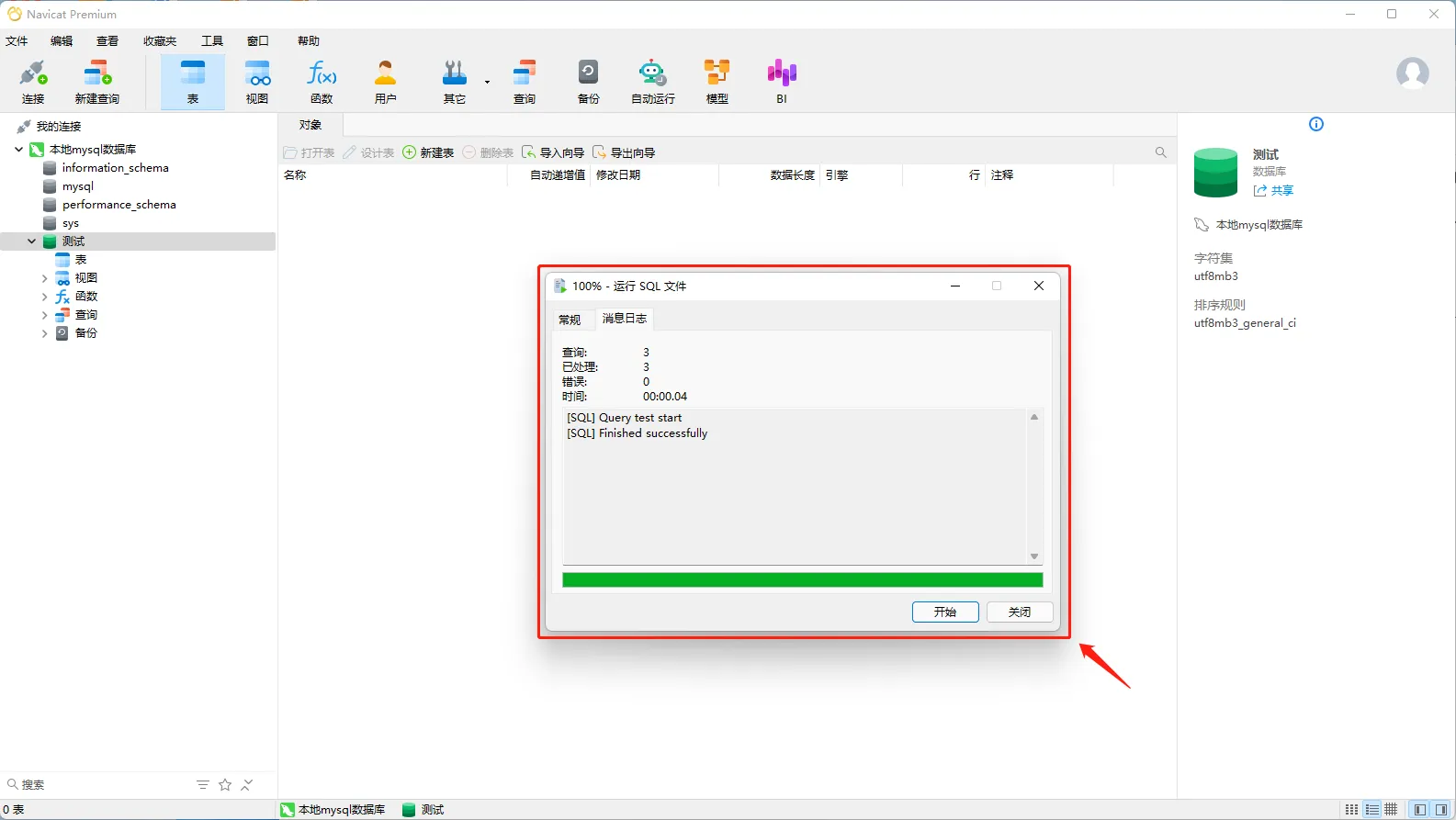
右键关闭数据库后重新打开,可以看到原来表左侧没有下拉框箭头,现在有了,双击打开表,可以查看表数据。
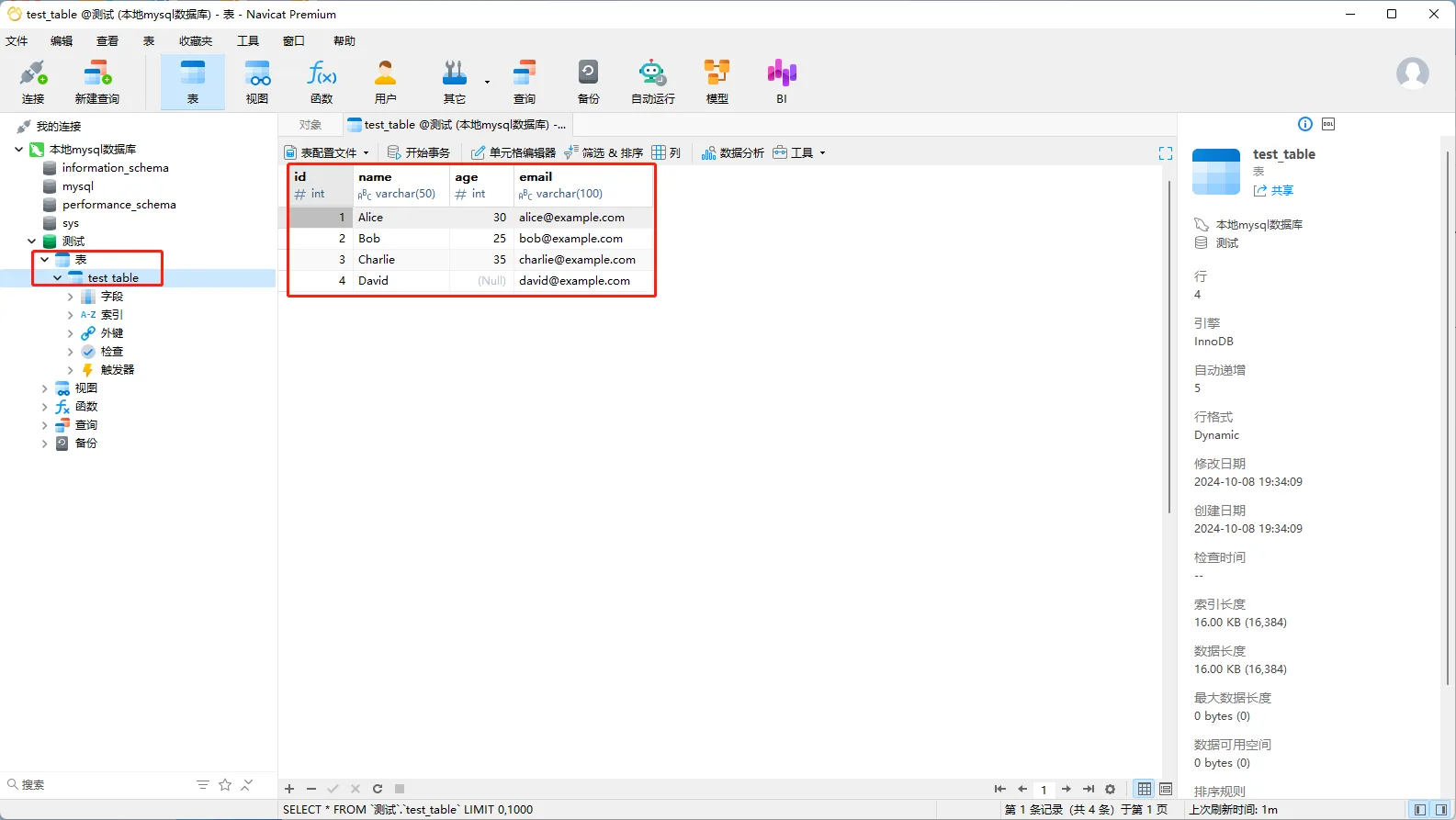
在对应数据库下右键备份按钮,选择新建备份。或者在菜单栏点击备份按钮,点击下方的新建备份。
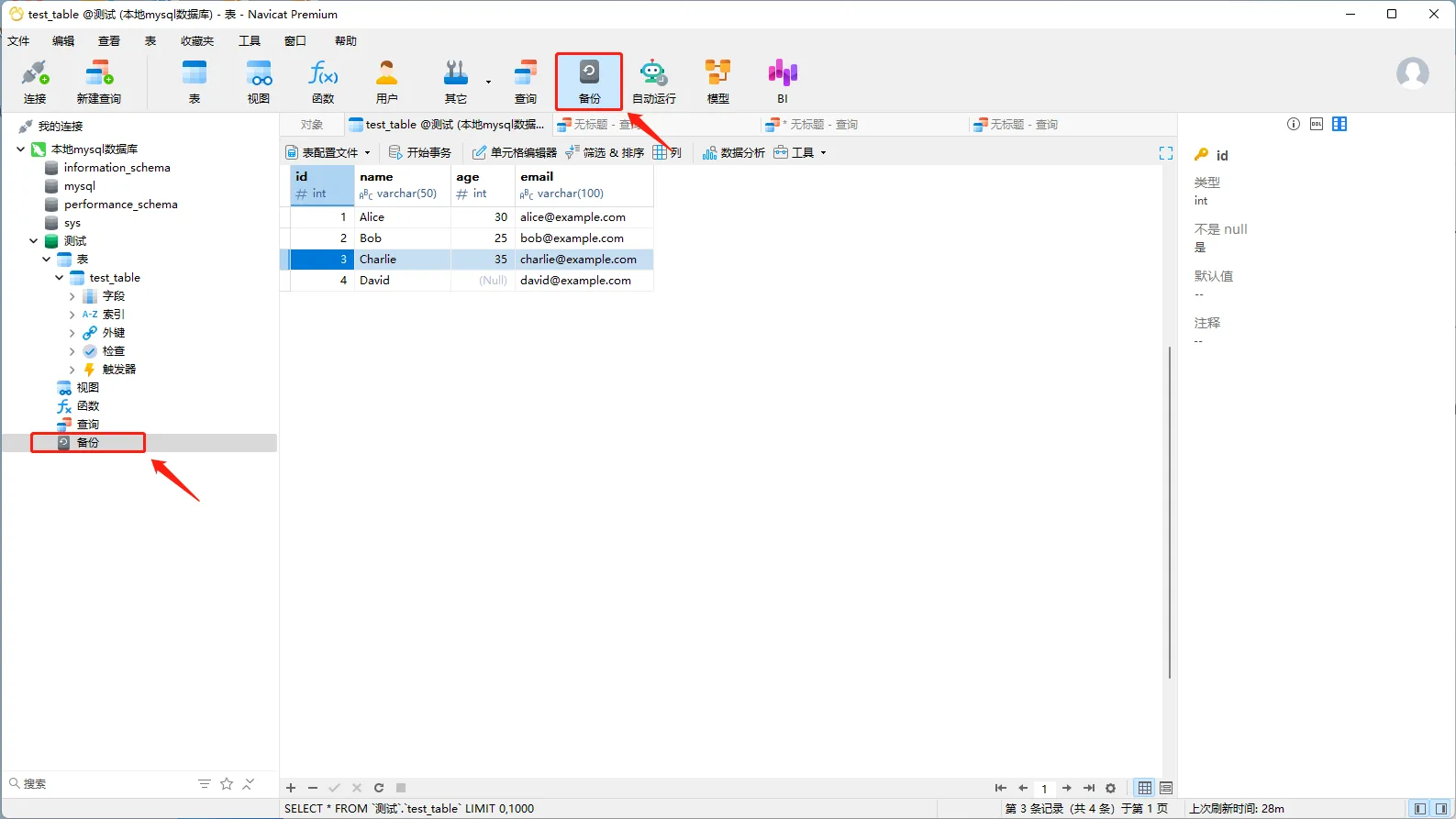
添加注释、选择备份对象,点击备份,开始数据库备份。
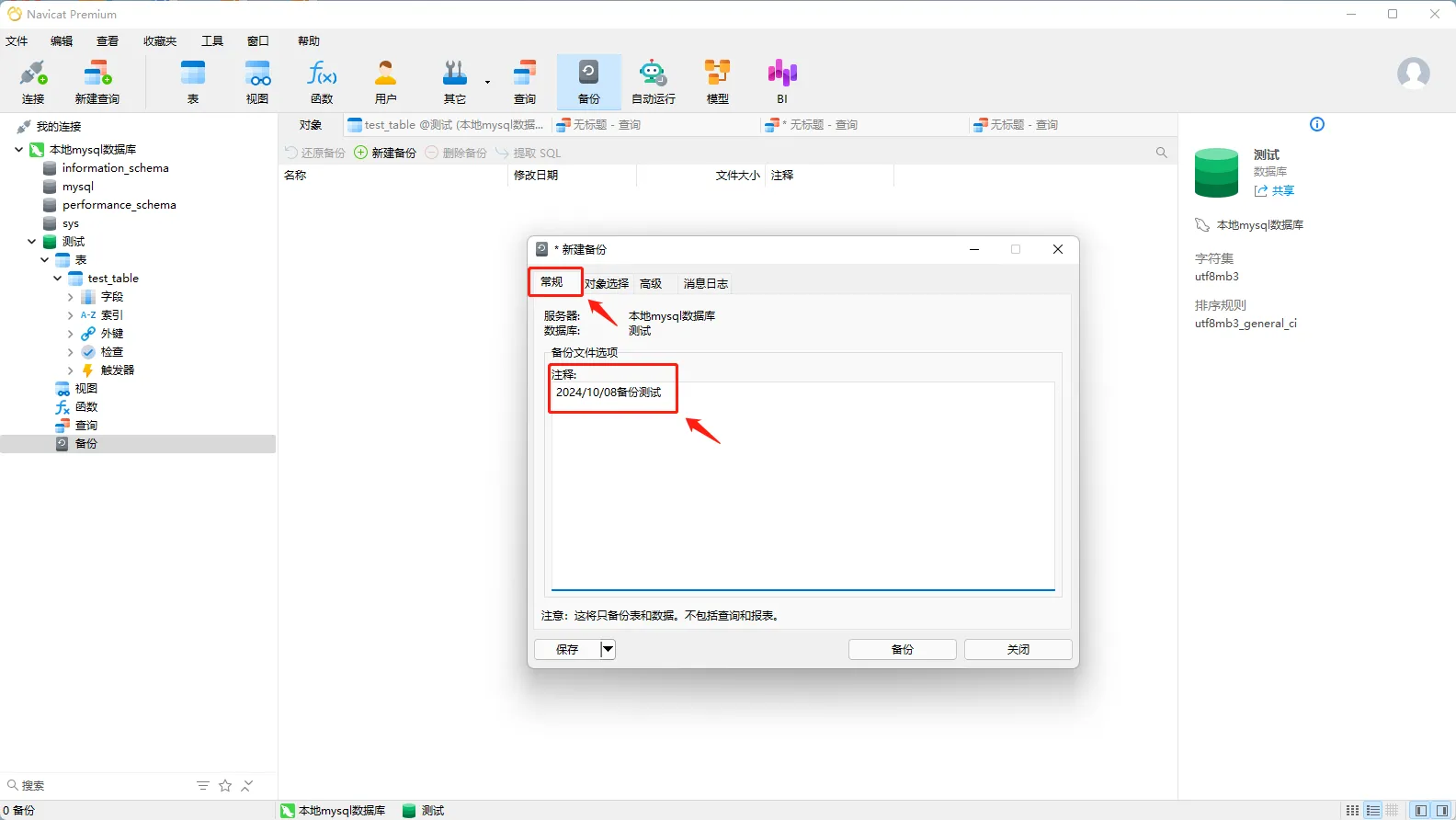
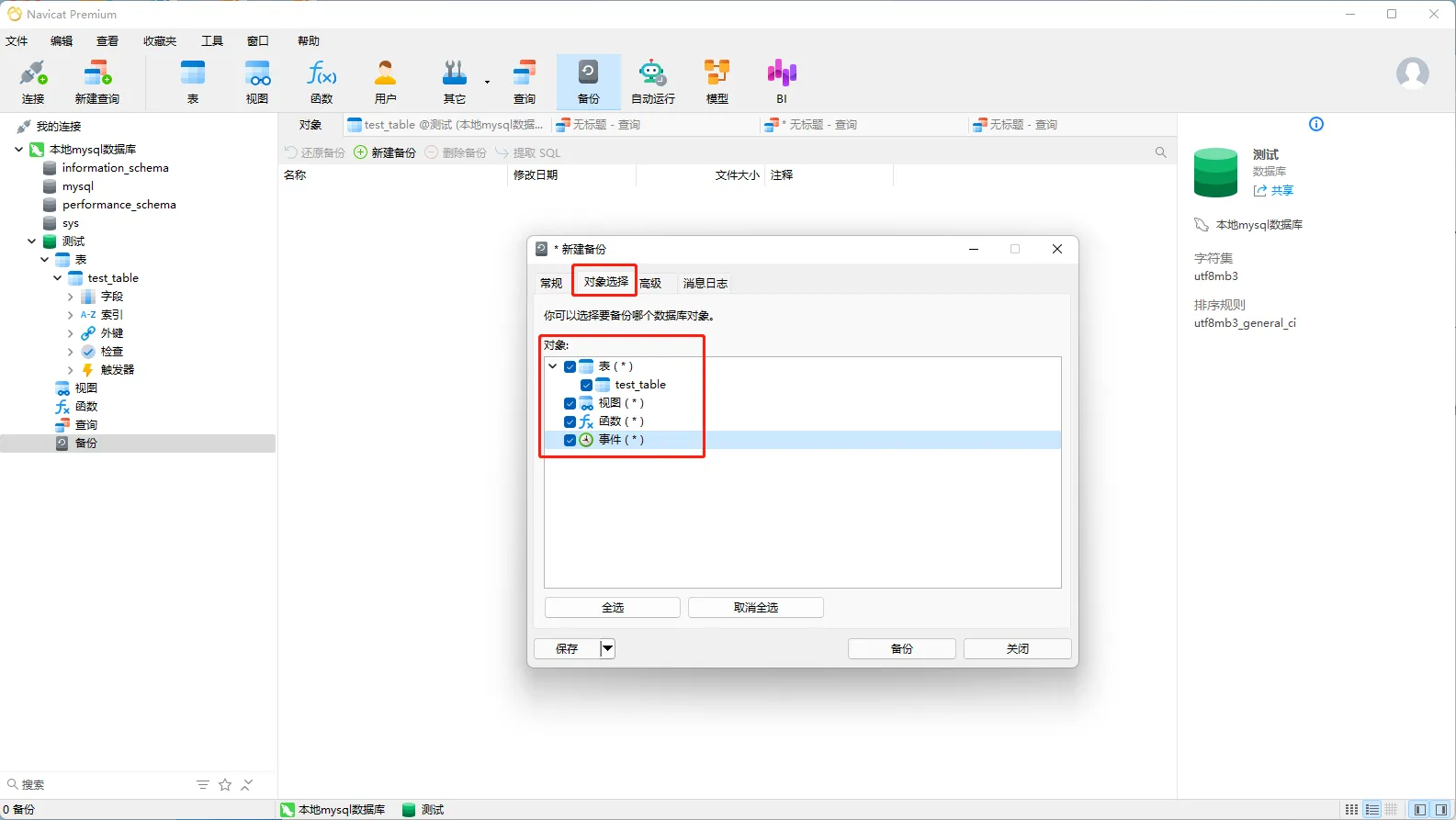
备份成功,点击关闭。
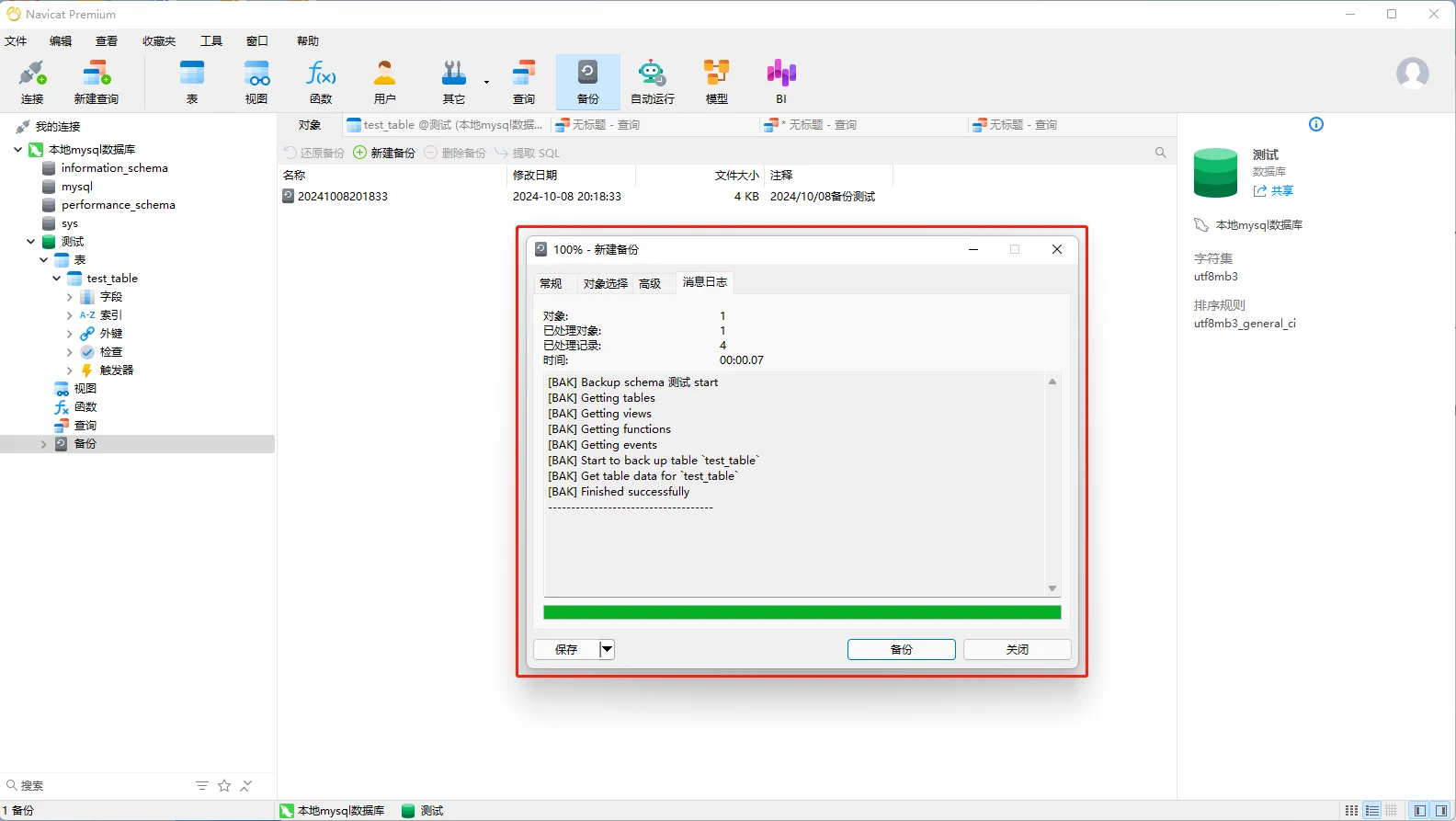
页面已经出现了一个新文件,左侧备份按钮前面出现了下拉框箭头,可以将备份文件复制保存到其他位置。
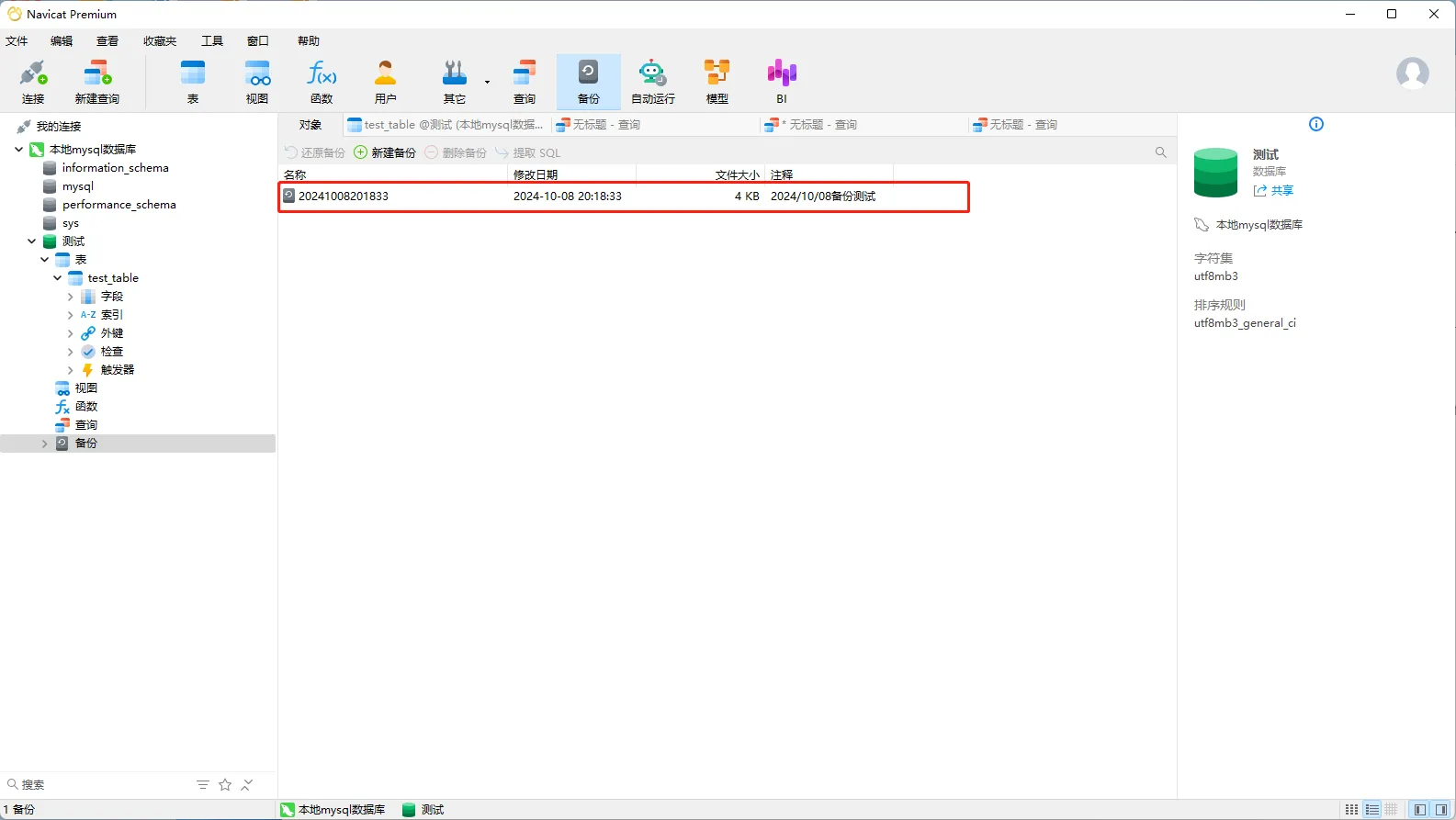
双击打开表格,修改表内数据(将原来的Null改为具体值)
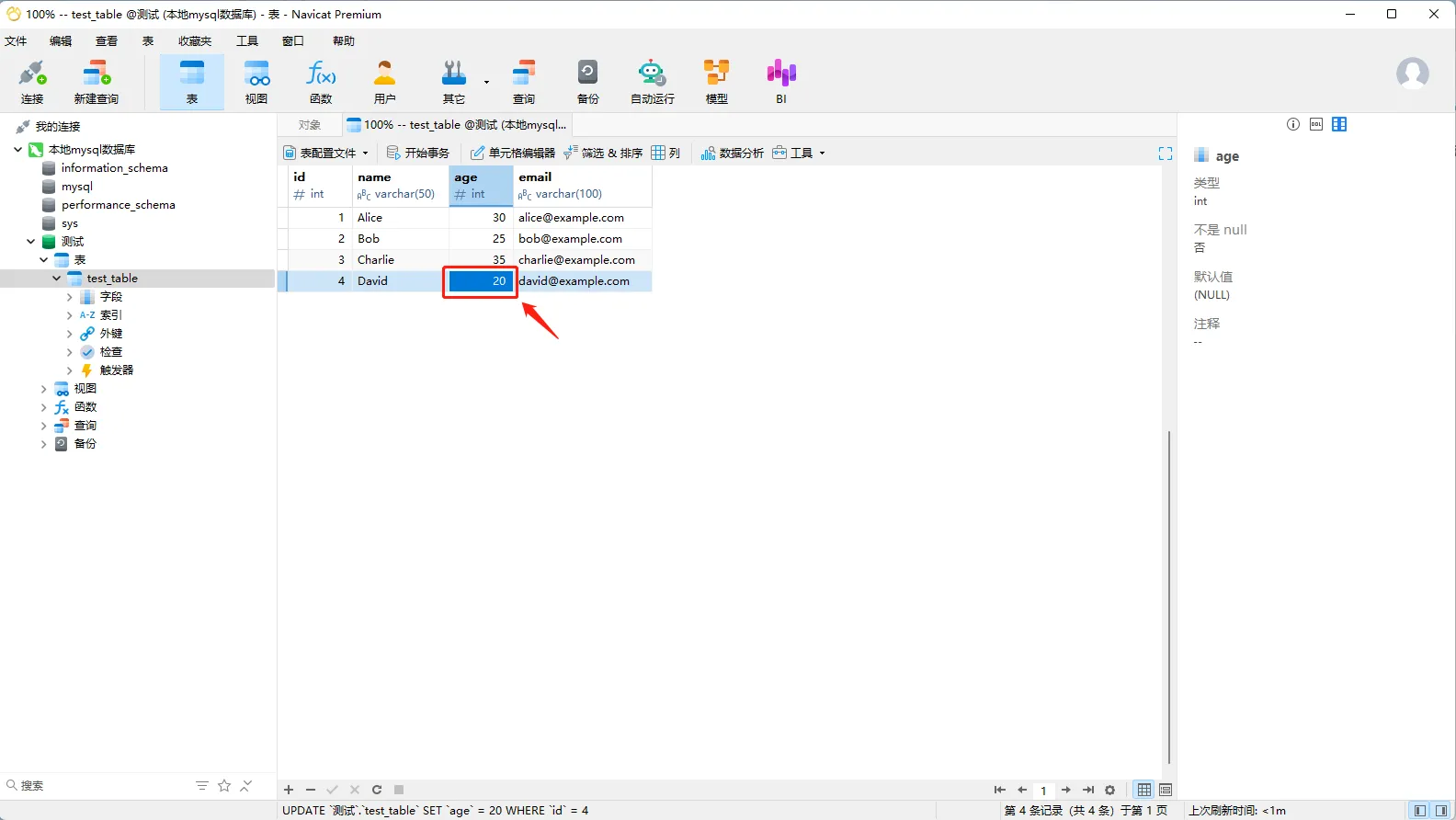
选中文件,直接点击或右键点击还原备份按钮。
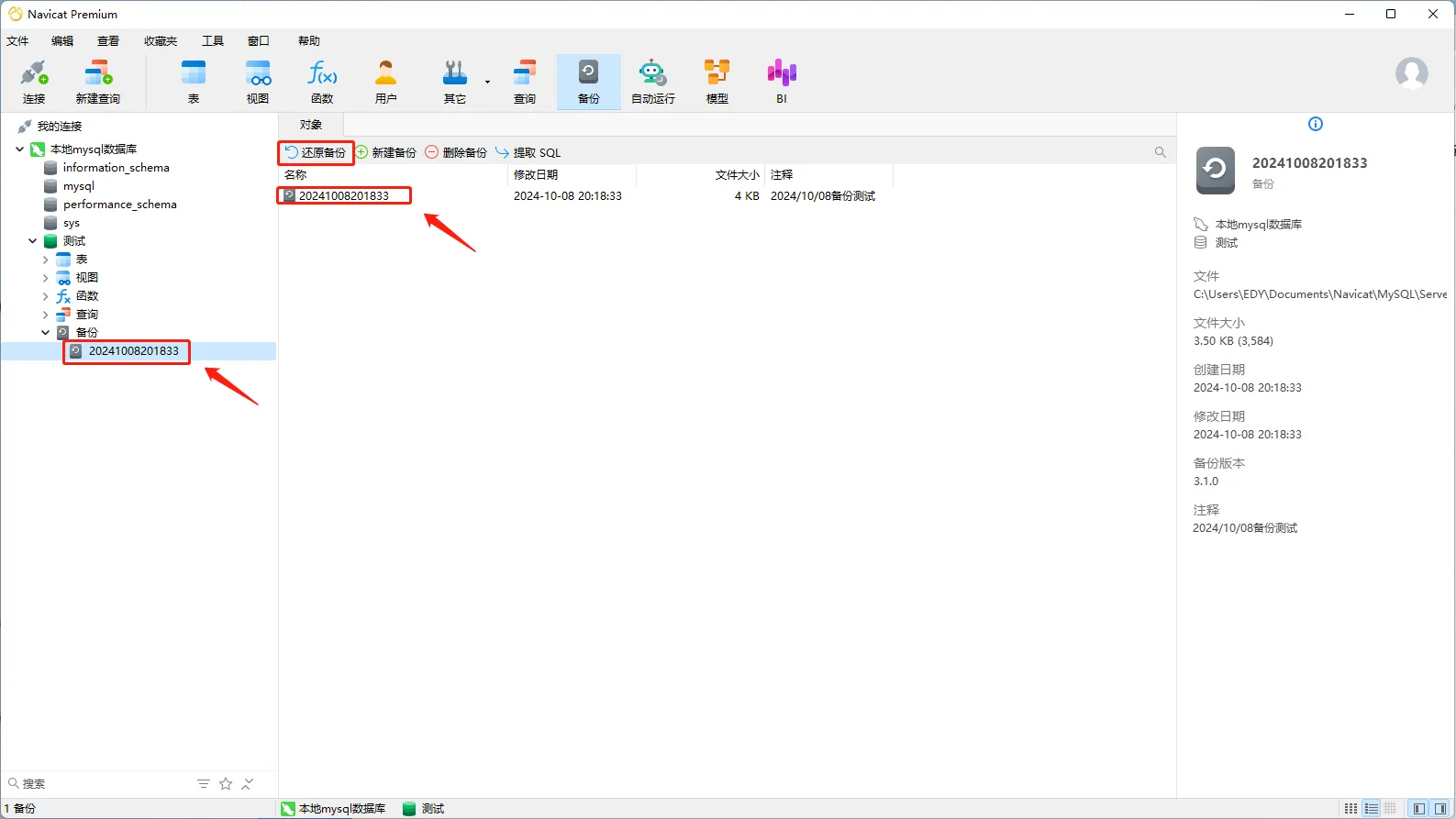
点击还原,会弹出提示框,点击确认。(备份前需要确认现有表内无未备份的重要数据,否则还原后会被覆盖)
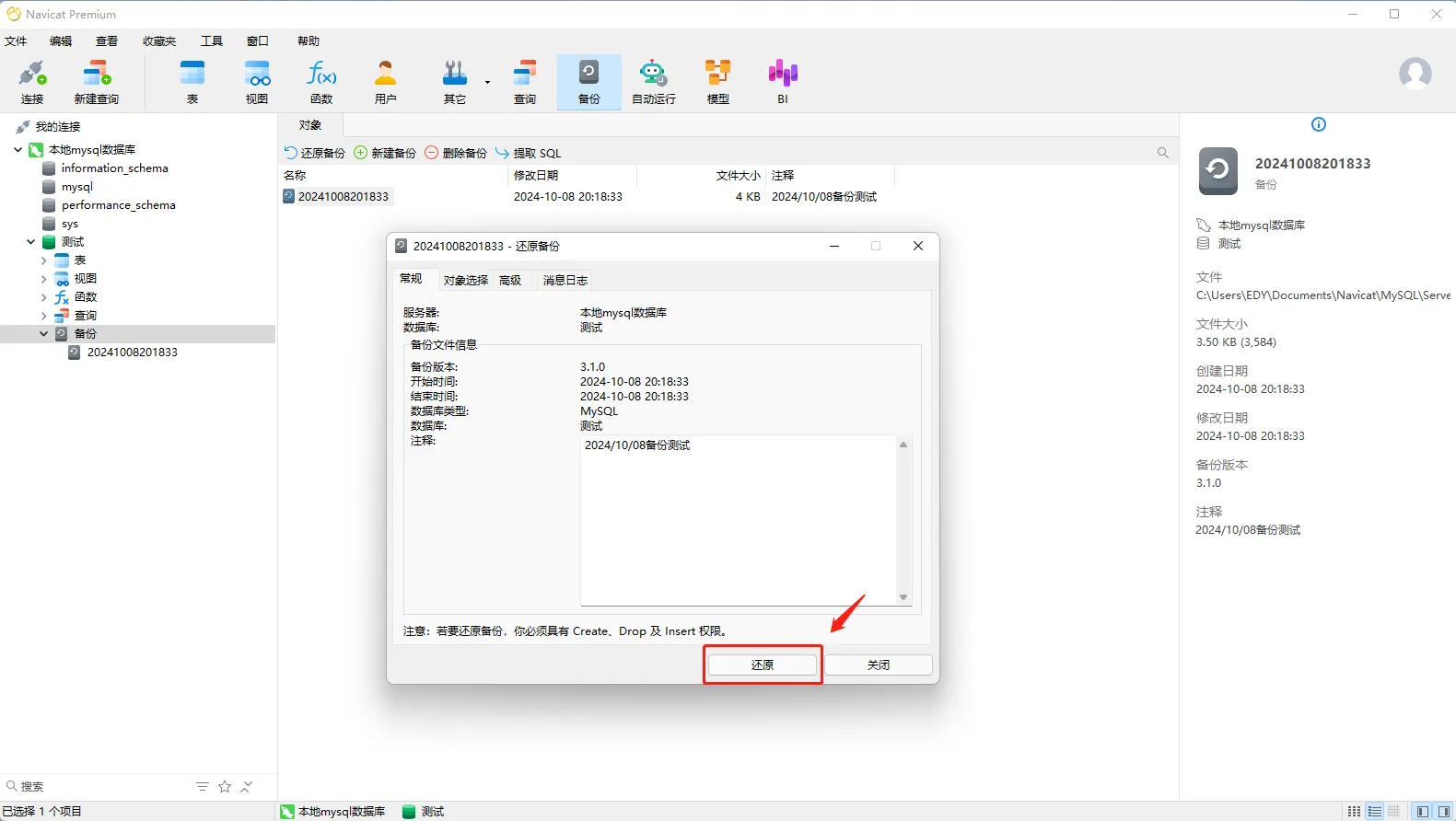
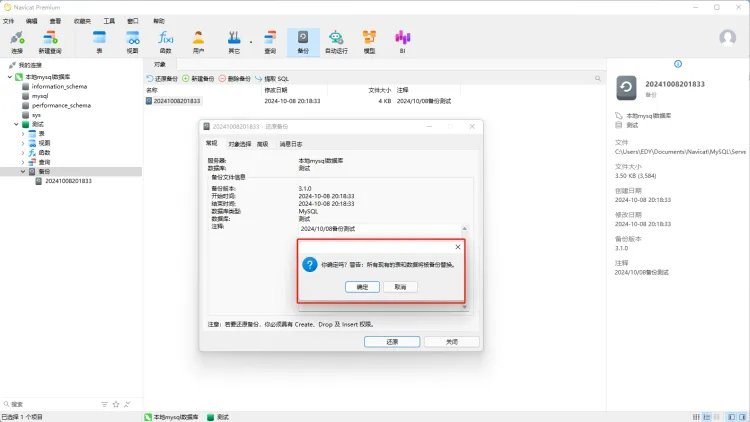
还原成功
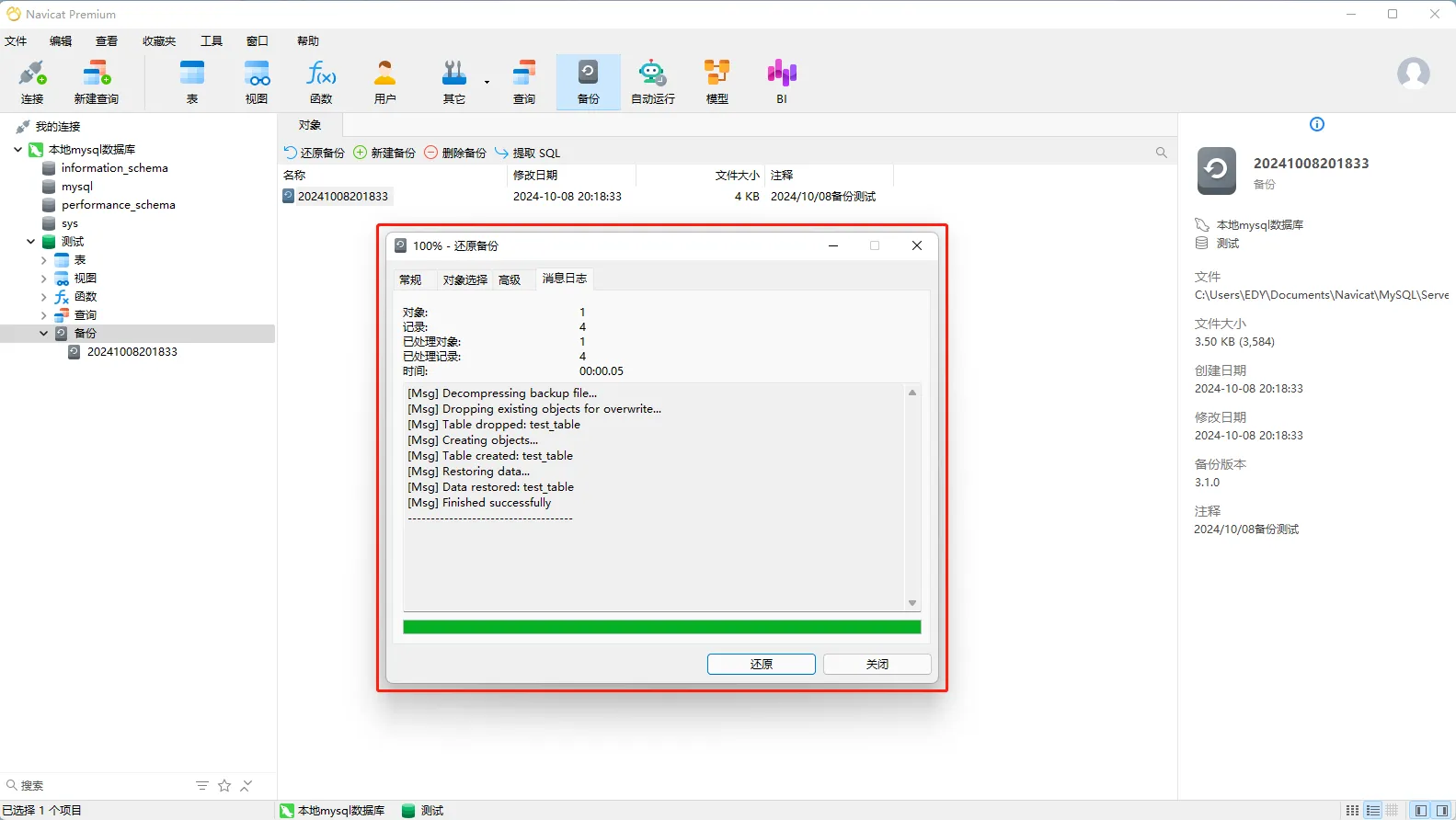
重新打开表,可以看到修改后的数据已被还原。

点击自动运行,在页面选择新建批处理作业
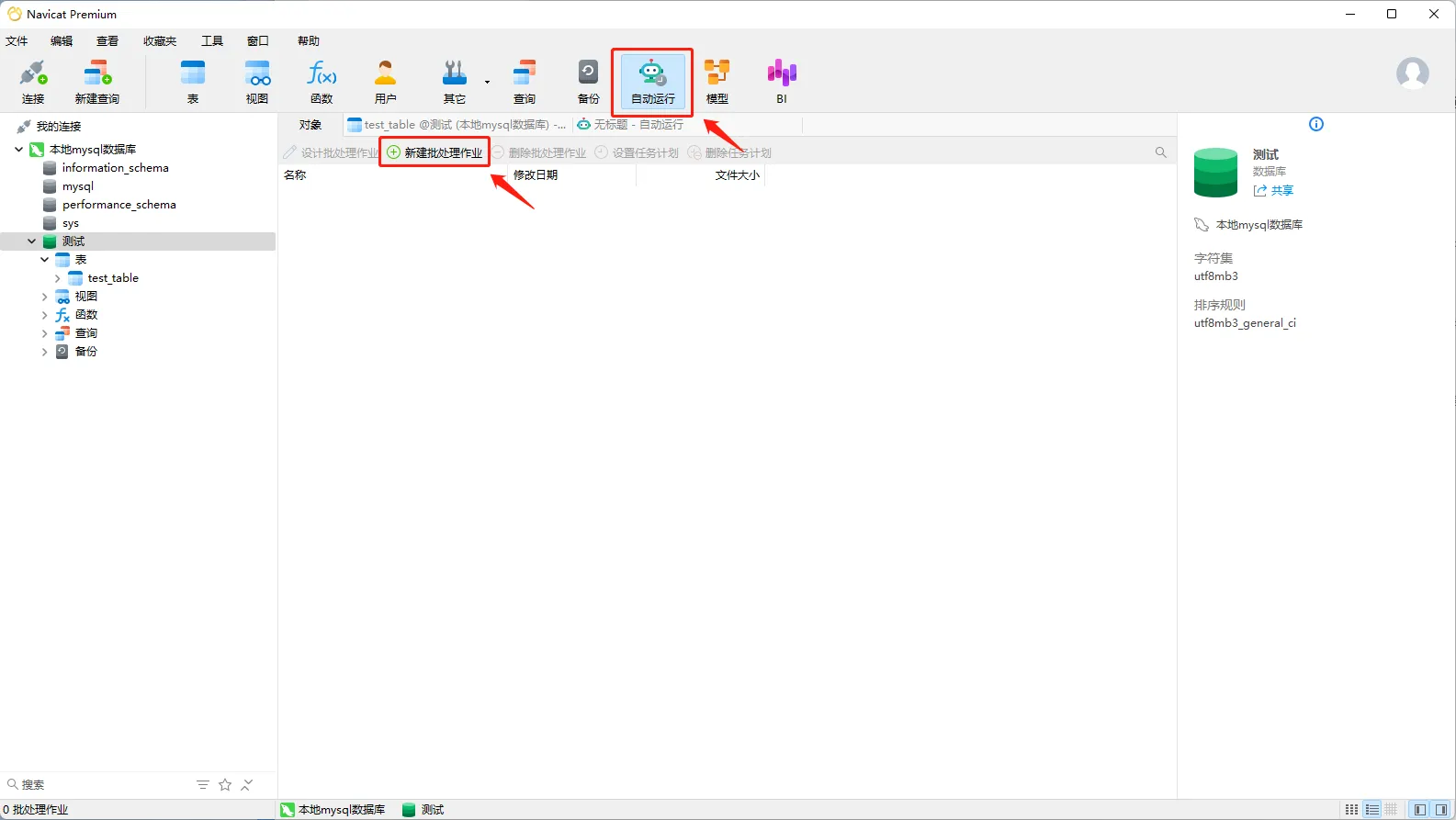
点击备份,双击提交可用的工作,点击保存按钮,保存配置文件。
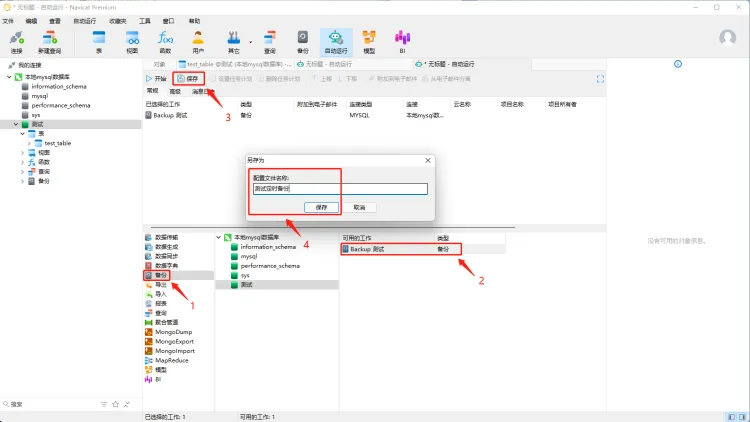
点击设置任务计划,在"常规"中选中不管用户是否登录都要运行。
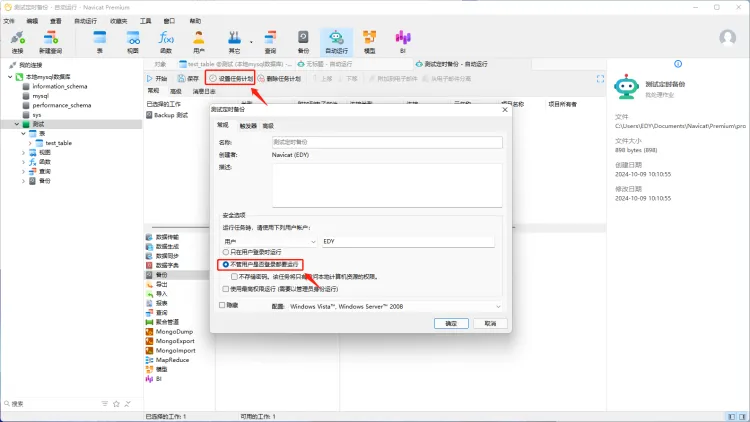
在"触发器"中点击新建,配置自动备份执行时间与周期。(建议备份工作可以在夜间业务量较少的时段进行)

点击确认,需要输入系统管理员的账号密码。
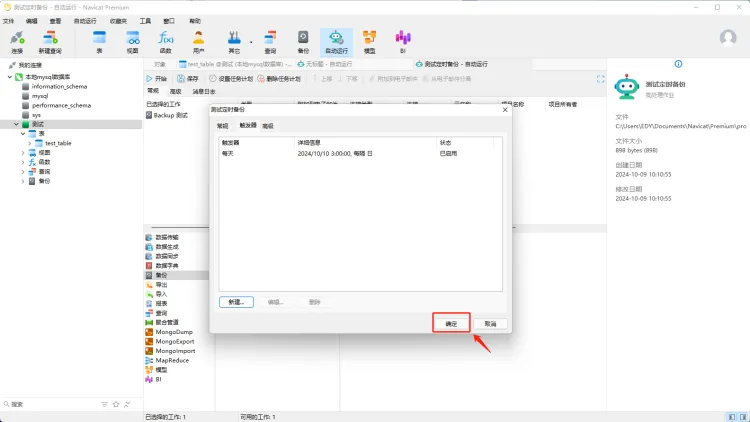
至此,使用navicat进行数据库的备份、还原、自动备份操作就已演示完成。